 sai如何画伪厚涂?
sai如何画伪厚涂?
小伙伴们是不是一直很苦恼sai该怎么厚涂,那么今天鳗鱼君就带大家一起看看~

1线稿

将草图的不透明度下调后,在其上方新建一个图层用于制作线稿。这里使用的也是“铅笔"工具。本次的作品并不是以表现线条为主(有的线条在上色时会被涂掉),因此在服装的皱褶与头发的细节方面,大都只是象征性的参考线条。不过为了确保接下来的底色制作能够顺利进行,人物外侧的线条一定要仔细连接在一起。背景部分是直接上色制作的,因此不需要线稿。顺便说一句,笔刷都使用的是默认的设定,局部的线条做了一些模糊处理。还有,这一次没有使用任何纹理。
2底色

先创建一张粉红色的图层用于制作背景,接下来再新建一张图层为角色部分进行着色。使用魔棒工具选取角色以外的部分,然后点击“选择”一“反选”,为角色填充上近似平粉红的肤色。将线稿的图层变更为“正片叠底”模式后,略微下调一些不透明度,这样可以使其更好的与底色相融合。
A

B

色的肤皮图层上方新建一个图层,同时勾选“剪贴图层蒙板”的选项。如此一杰,下方图层中的透明部分就变成了图层素板A。在上色时,我基本上为每一个着色的图层都会添加上像这样的一个图层。为了让角色与背景中的色影相融合,这里要为人物加上深红色的阴影。笔刷为“铅笔",注意光源的位置为画面的正前方。单一色彩的阴影会湿得比较单调,于是我在阴影图层的上方新建了一个蒙盖图层,使用水彩笔为其加入了一些淡淡的色斑。最后,将图层的不透明调书到适当的程度B
3固有色

利用选择工具与油漆桶工具为角色填充上固有色。这里并不是按部位,而是按照色彩来对图层进行的划分。这样做不仅可以有效的减少图层的数量,还能使色调的调整更加便利。
4着色

这一阶段使用的是不透明度为80%的铅笔、笔、水彩笔马克笔工具。线稿中的那些辅助线条在这里会被一间涂掉。本次面于对底色做了缜密的设计,因此着色的阶段基本都是在底色的色相范围内来燃行的。另外,这里还对于线稿中的一些比较粗糙,或不大准确的线条也一同做了修正。着色大致完成后,在其上方创建一个覆盖图层,使用直径较大的笔刷加入一些色彩变化,并将亮度调节到适当的程度。
5细化

另外还要加入反射光的部分。新建一个不透明度为10%的发光图层,在填充上光源色彩后与角色进行合并,之后再将多余的边缘清除掉。注意较硬的东西光线要强,较软的东西光线要弱,一定要结合材质的变化对反射光的强弱进行调整。
6调整

感觉整体的色饱和偏低,于是对角色与背景的色调都分别进行了调整。这里又再次用到了滤镜中的“亮度/对比度”、“色相/饱和度”功能。在角色的上方重叠上“覆盖”与“发光"图层,在背景的上方重叠上“覆盖"图层,以此来对色彩与亮度进行细微调整。
7后期
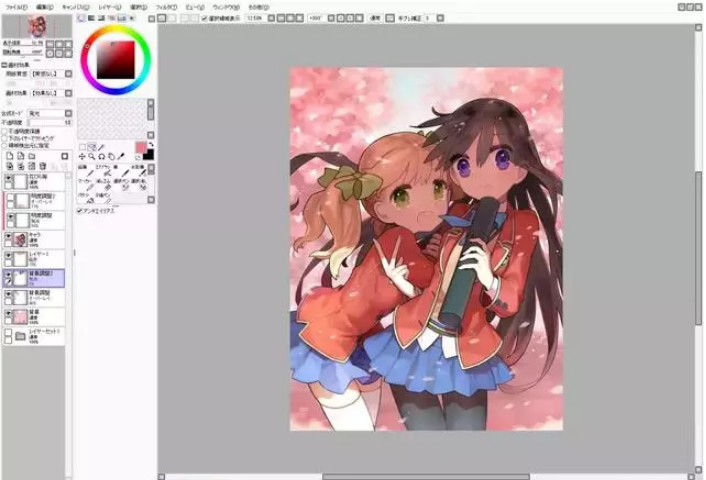
对粗糙的线条进行修正,清除画面中的污点,各个细节部分都检查确认后,作品完成。
以上图文来源于网络,侵删。painttoolsai在绘画方面还是很赞的工具的,sai绘图工具我们用在绘制漫画之类的,有独到之处。sai绘图软件直接在sai官网首页下载或者sai下载网页免费下载就好啦。
 Easy PaintTool SAI
Easy PaintTool SAI

 "sai2"
"sai2"